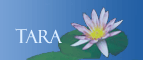INTERNET BROWSERS
Smith students, faculty, and staff use a variety of web-based applications in their academic and professional work.
Recommended Browsers for Smith Web Applications
| Application | Recommended Browsers | |
| Smith Mail |
Google Chrome latest version |
|
25Live |
Google Chrome latest 2 versions |
|
Cognos
|
Administrators and Users | See the Administrative Technology page for recommendations. |
| Smith Mobile Apps | Most updated version of: iOS Android |
|
*Use Mozilla Firefox to print Moodle e-reserves & ebrary book chapters.
Important: If you are using a recommended browser and still can't access an application, first clear your browser cache.
Frequently Asked Questions:
How to Clear the Browser Cache
How to Save Your Browser Bookmarks
How to Change My Default Browser
Chrome
- Click the 3 vertical dots Customize and control Google ChromeB icon at the top right and choose Settings from the menu.
- In the Default browser section, click Make Google Chrome my default browser. If you don't see the button, Google Chrome is already your default.
Internet Explorer
- Open Internet Explorer.
- Open the Tools (Gear icon) menu and select Internet Options.
- Click on the Programs tab, and click on Make Internet Explorer the default browser.
- This will open a new window, select from the list Internet Explorer and Set this program as default.
- Click OK to save changes and close the dialog box.
Mozilla Firefox
- Click the Open Menu button (three horizontal bars), then select Options.
- From the left hand column select General.
- Under 'Start Up', click Make Default.
How to Clear Saved Passwords
Internet Explorer
- From the Tools menu select Internet
Options.
- Click on the Content tab, then
click on the Autocomplete settings button.
- Uncheck the box beside User names and passwords on forms, then click on the Delete auto complete history button.
- Check the Passwords box, then click delete.
- Click OK to save your changes.
Chrome
- Click on the Customize and control Chrome icon (three vertical dots) and choose Settings.
- Click Advanced at the bottom of the page.
- Under Privacy and security section, click on Clear browsing data.
- On the Clear browsing data screen, select the Advanced tab.
- Uncheck everything except Passwords, then click Clear browsing data.
Safari
- From the Safari Menu click Preferences, then Auto Fill.
- Uncheck User names and passwords. Click the Edit button next to it.
- Uncheck AutoFill user names and passwords.
- Highlight all entries and select Remove at the bottom to delete any that are saved.
Mozilla Firefox
- From the Open Menu button (three horizontal bars) select Options.
- On the left click on the Privacy & Security.
- Under Forms & Passwords, uncheck Remember logins and passwords for websites.
- Click on Saved Logins and click on Remove All (highlight one and select Remove if you only need to delete one.)
- Once done, you can click Close.
Chrome:
- Click the 3 vertical dots Customize icon at the top right and choose Settings from the menu.
- On the Settings page, scroll to the bottom and click Show advanced settings.
- Continue scrolling down until you see the Downloads section, click the Change button.
- In the Browse for folder window, navigate to a location you want your downloads saved to.
- Click OK and close the window.
Firefox:
- Click the 3-bar Customize icon at the top right and choose Options from the menu.
- On the General tab, in the Downloads area, click Browse.
- Navigate to a location you want your downloads saved to.
- Click Select Folder, then OK to close the window.
Internet Explorer:
- Open the Tools (Gear icon) menu and select View downloads.
- Click Options in the lower left corner, then click Browse.
- Navigate to a location you want your downloads saved to.
- Click Select Folder, then OK, then Close to close the window.