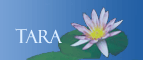Save Your Browser Bookmarks
The directions below explain how to save your browser bookmarks in multiple browsers in multiple ways. You can sign into the web browser to Sync and also save them to a location.
Chrome (version 74)
To Sync: Signing into Chrome brings your bookmarks, history and other Chrome setting to all devices you sign into into the Chrome browser. Only turn on Chrome sync with devices you own.
- Click on the People icon located on the top right of the browser (it will be to the left of the exit, and minimize buttons). Click Sign in to Chrome.
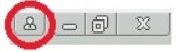
- This will bring you to a Sign in to Chrome page. Enter your Smith email address, click Next. Enter your Smith email address again and click Next.
- You will be redirected to the Smith login page. Enter your username (without the @smith.edu) and your password, click Login.
- Click Link Data when the Link your Chrome data to this account prompt comes up. On the next screen, click OK, Got It.
- Your bookmarks and any extensions you have installed will sync up to your account. Repeat these steps in Chrome on your new PC to retrieve all your settings. (The sync process may take a few minutes)
For exporting bookmarks (if you are not using sync):
- Click on the 3 dots in the upper right hand corner.
- Click on Bookmarks, Then Bookmarks Manager, or hold down CTRL + SHIFT + O all at once to open the bookmarks manager.
- Click Organize. Then Export bookmarks to HTML file.
- Choose the location that you want to Save to and click Save.
Mozilla Firefox (version 57)
Note: Syncing will require the you to create a Firefox account.
To Sync:
- Click on the the three bars near the top right of the browser and select Sign in to Sync.
- Click Don’t have an account? Get started. Enter your Smith email, a new password (do not use your Smith password!) and your age.
- On the Save Settings page, uncheck anything you don’t want to sync (just leave them if you want it to sync all settings).
- After saving, you will be sent an email to verify the account. Click Verify email in the message you received. Your account will then be verified and settings will sync. (The sync process may take a few minutes)
For exporting bookmarks (if you are not using Firefox sync):
- In Firefox, click on the icon labeled, View history, saved bookmarks and more. (located to the right of the Search bar.) Click Bookmarks and then Show All Bookmarks at the very bottom of the list or hold down CTRL + SHIFT + B all at once to open the bookmarks menu.
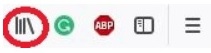
- Click Import and Backup, and click Export Bookmarks to HTML File.
- Browse to the location where you want to save the bookmarks file and click save.
Mozilla Firefox(version 51)
For exporting bookmarks (if you are not using Firefox sync):
- In Firefox, hold down CTRL + SHIFT + B all at once to open the bookmarks menu.
- Click Import and Backup, and click Export Bookmarks to HTML File.
- Browse to the location where you want to save the bookmarks file and click save.
Internet Explorer (version 11)
- In Internet Explorer, click on File from the menu bar and click Import and Export.
- Click Export to a file and click Next. Put a checkmark next to Favorites then Next.
- Keep Favorites highlighted.
- Click Browse and select the location that you would like to save the bookmarks file.