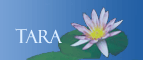MAILINGS RIBBON IN MICROSOFT WORD
Microsoft Word has always had two ways in which to complete a Mail Merge. The 6-step "Mail Merge Task Pane Wizard" or the Mailings Ribbon. This document describes how to use the Mailings Ribbon.
If you were used to the Mail Merge Wizard you still have that option. Click on the Mailings tab so the ribbon appears, click the Start Mail Merge dropdown menu and select the Step by Step Mail Merge Wizard. This will place the 6 step Wizard as a task pane on the right hand side of the screen. This has not changed and will walk you through step by step.
Note: Excel Data Files: Word does not automatically translate percentages, currency or postal codes from a Spreadsheet to Word Mail Merge. From the Word File Menu, select Options. Click Advanced and from the General section (second to the last section) , check the "Confirm file format conversion at open."
Mailings Ribbon
Envelopes and Labels
If you used the Envelopes and Labels feature in older versions of Word you will find this feature on the first grouping in the Mailings Ribbon under Create. The dialog boxes have not changed it still picks up the inside address of a single letter.
Note: Proper names and addresses are usually not found in the Dictionary, so Spelling and Grammar should be turned off before you begin to merge. To turn off the spell checker, from the File Menu/Options/Proofing. Remove the check mark in Check Spelling as you type and Check Grammar as you type.
Start Mail Merge
From the second grouping Start Mail Merge click the drop down to select the type of main document you will be creating: Letters, E-Mail messages, Envelopes, Labels or Directory.
- Open
a previously typed letter or start a new blank document.
- Click
on the Start Mail Merge dropdown and select the appropriate document type.
Note: If you opened a previously typed letter it will still be on the screen. If you start with a blank page and choose Letters, E-Mail Message, or Directory, you still have a blank page to begin the letter or message.
If you choose Envelopes or Labels, an Options dialog box appears for that type of document. (See Labels or Envelopes)
- If you need to type a letter or mail message, do so now and save
the document.
Note: You must connect to a data list before you can insert the matching merge fields into a Main Document.
Data Source
Think of a data source as a table.
Each column is considered a data field. The
name of each data field is listed in the first row of cells, which is called
the header record. Each subsequent row contains one complete data record. This
data table can be as simple as First Name, Last Name, Salutation,
and Address, or more complex data from an Excel spreadsheet, an Access
database, another database, a Word table.
Example: Word Table
| First Name | Last Name | Salutation | Address |
| John | Costello | Mr. Costello | 36 East Lynn Drive Hampton, MA 98765 |
| Carol | King | Ms. King | P.O. 12345 Warwick, MA 12345 |
Select Recipients: Click on the second button in the Start Mail Merge grouping. From the drop-down select either Type New List or Use Existing List. The Use Existing List opens the Select Data Source dialog box. Locate the data list you will be using to complete the merge.
When your data file is an Excel Spreadsheet you will receive the Confirm Data Source dialog box. Besure the OLE DB Database Files is selected. Click OK.
If there is more than one worksheet in your Workbook, you will be prompted to pick the appropriate sheet. Your first row in Excel must be the row that contains the column heading information, as in the sample table above. If row one contains any other information, the merge will not work.
If you need to view, edit, filter or sort the data after opening the data file, see Edit Recipient List, below.
Edit Recipient List
The third button on the Start Mail Merge group allows you
to view and edit the recipients.
The checkmark to the left of each name is the default that all records be included in the merge. Clicking the top Checkmark in the header area will remove the chec mark from all data records. You can manually remove a checkmark by clicking on the check box in front of the appropriate record.
Editing Data
To edit the data you must first select the List from the Data Source of the recipients. The list shows but is not selected. Click the Edit button now that it is available.
The Edit Data Source dialog box appears. Click in the field you wish to edit and make the appropriate changes. To add a new recipient click the New Entry button then fill in the fields with the new information. When you are done editing you must click the OK button. You will be prompted to save the changes to the recipient list.
Select
by Criteria (Filter Records)
To filter the data before merging, click the Filter link. Filter Records: Word
will merge only the data records that meet the criteria you specify in
the Filter Options.
Field: Select the a data field from the drop-down for which you want to specify a selection. Example below: State
Comparison: Select the Comparison Phrase (operator) to use that will evaluate the data in the selected field.
Compare to: Type the value to compare to the field.
Sort Records: Word will sort the data records by the field selected in the Sort by drop-down list. Select to have the records in an Ascending or Descending order.
Insert Merge Field
Now that a recipient list is connected to the main document,
Word needs to know which data fields to use.
- Start by placing the cursor where the first
merge field should be inserted in the Word document. Example: In a letter,
the inside address would start two returns below the date.
- From the Write & Insert Fields group, if you click on the Insert Merge Field button you will receive the Insert Merge Field Dialog box. If you click the drop-down you will receive a list in which to pick the field to insert. Using the drop down menu saves you the time of closing the dialog box after each field is inserted.
Preview Results
As with Print Preview, you can preview
the merged data. This is
only for the purpose of previewing; it is not the completed merge
and will not print correctly.
From the Preview Results grouping, click the Preview Results button. The Preview Results button is a toggle button turning on and off the Preview. You must turn off the preview before finishing the merge. You are viewing one document at a time. Using the Next Record, Previous, First and Last arrows you preview the mailing.
Note: What if you discover an error? If the error is a typing error in an address or name, edit the data source. If the typing error is in the body of the Main Document, edit the Main Document. If a data field has been placed incorrectly, edit the Main Document by replacing the fields as needed.
Finish and Merge
If everything looks good after previewing
your data, you are ready to Finish and Merge the results. The last group in the Mailings Ribbon is Finish.
The menu gives you 3 choices. Edit Individual Documents actually creates a new file that contains the merged records. The default is to merge All records. You can save the merged file to print at your convenience. If you have a large data source, you should still be able to merge all records, but it is suggested you print them in groups. Example: 2000 letters grouped 1-500, 501-1000, 1001-1500, etc.
If you select Print Documents the default is to merge All records then send the results directly to the printer. There is no file to save.
Creating Labels
Before you begin, be sure you are
familiar with the Mailings Ribbon, Selecting Recipients
and Insert Merge Fields instructions.
- Start
with a blank document and the Mailings Ribbon.
- Click
the Start Mail Merge button, select Labels. .
- The Label
Options dialog box appears.
- From the Printer Information area,
choose between Continuous-feed or Page printers. Select
the tray you will be using to print the labels.
From the Label Information area, select the label product and corresponding number. The Label Information data will change according to the product number.
- Click OK. Word will fill the
page with a grid to match the label layout.
- Select the Recipient source. After opening the data source, Word places the
cursor in the first label with the "Next Record" field in
all the other labels.
- Insert the merge fields.
- To copy the merge fields to all the other labels, click the Update Labels button, located in the Write & Insert Fields group. This places the merge fields in every label.
Creating Envelopes
Before you begin, be sure you are familiar with the Mailings Ribbon, Selecting Recipients and Insert Merge Fields instructions.
- Start
with a blank document and the Mailings Ribbon.
- Click
the Start Mail Merge button, select Envelopes.
- The Envelope
Options dialog box appears.
- On
the Envelope Options tab, select the envelope size
from the drop-down menu. Size 10 in the normal Com10.
- Click the Font button
under the Delivery address to check or change the delivery font
to match a corresponding letter. The
incremental arrows in the From left: and From top: change
the margin of the delivery address, as shown in the Preview envelope.
- Click on the Print Options tab. Word
has used your default printer settings to manually feed the envelopes. Go
to your printer, open the manual feed tray, and select the
corresponding Feed method to match your printer.
Note: You can change the Face up to Facedown, or check the Clockwise rotation for a variety of feed options.
- Click OK when done.
- Open your data source. After opening the data source, Word places
the cursor in the return address area. Click in the
address delivery area to place the merge fields.
- Insert the merge fields.
Mail Merge to Email
One of the options in the Start Mail Merge is E-mail messages. Your data list must contain a field with the email address, not just their email name. For example, lhartman@smith.edu, not lhartman. Select this document type.
Type the mail message you would like to send. Remember, this is going to be an e-mail message, so you don't need the date, and you don't need a salutation if you don't want to use one. You should type the closing, as the system does not pause so you can say add the signature.
Now open the data source.
Please refer to "Sort or Select by Criteria" if need be. Insert the merge fields by following the Insert Merge Fields instructions.
UPDATED Note: If you are including a hyper link to a website as one of the data fields you have a little more to do. After inserting the data merge field, select the data field, from the Style drop-down look for and select Hyperlink. You may have to show more styles to actually find Hyperlink. When you merge the website address will now stay as a hyperlink and not revert to plain text.
When you are ready to merge the email messages, click the Finish and Merge button. Select Send E-mail Messages.
The TO: must match the field that contains the email addresses. Click the dropdown to select that field.
Subject Line: Type the subject of the mail message.
Mail format: HTML should be selected.
Send records: Make the choice to send All, Current or from record to record.
Click OK when complete.
Printing Tip
When we
send a completed merge to the printer several things could happen from
a paper jam, an error in proof reading or a flaw in the paper. Mail merge pages are actual Sections. You
can not print pages 1-11 or pages 2,3,7,9.
Instead you must print pages s1-s11 or s2,s3,s7,s9. The s stands for sections.