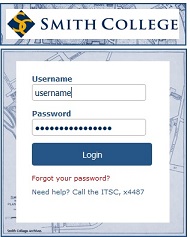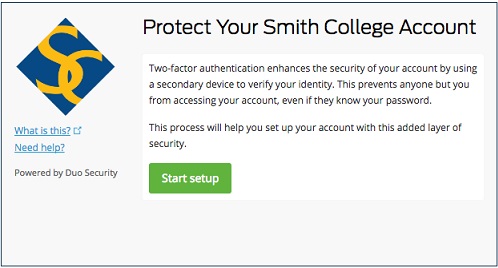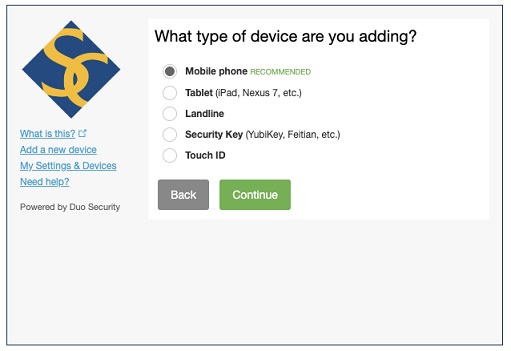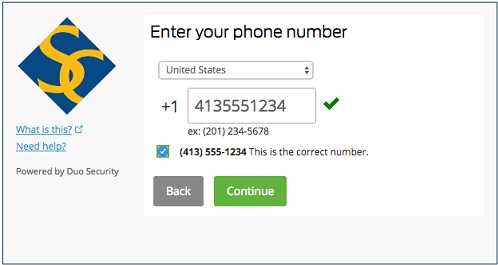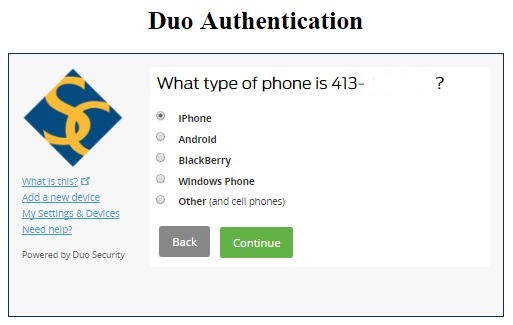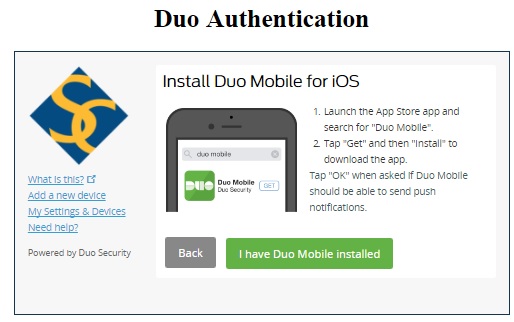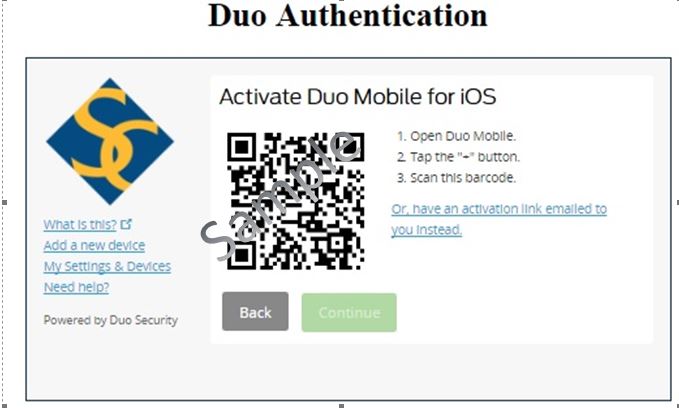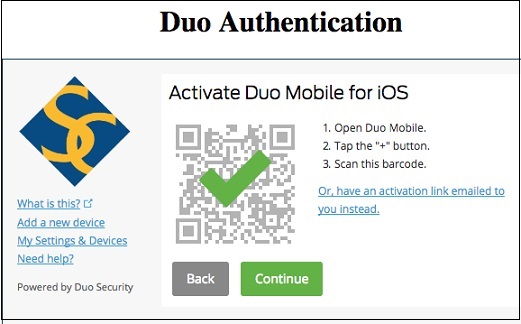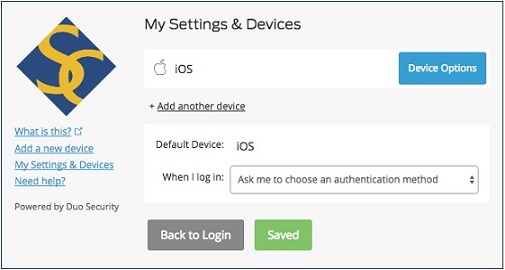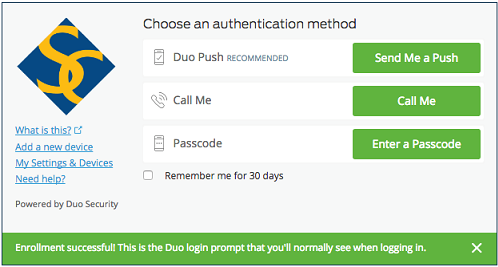REGISTER YOUR DEVICES
The first time you log into a single sign-on enabled service, like portal.smith.edu or mail.smith.edu or Moodle, you will be prompted to setup your devices.
Smith Tip: It is highly recommended that you setup at least two methods of Duo authentication.
1. Click Start setup button.
2. Select the type of device you want to enroll
These instructions are written for Mobile phones
3. Enter your phone number, verify this is the correct number, by checking the check box, then click Continue.
4. Select the type of Phone you use, then click Conitnue.
5. Install or verify installation of the Duo Mobile App (Smart Phone Users Only). If you already downloaded the app, click the "I have Duo Mobile installed" button. If you need to install the app follow the on-screen instructions.
6. Activate Duo Mobile on your Phone
Open the Duo app, then click add an account. The app will prompt you to access your camera. Click yes or allow. Hold your phone up to the computer screen to scan the barcode. Make sure you see the barcode on the phone. Note: The phone screen may freeze for a second or two as it is adding the account.
The Continue button will become available after you scan the barcode. Or click the link to have an activation link emailed to you instead.
7. Configure a Second Device or request a one-time passcode to use for logging in if you don't have your phone.
For detailed instructions, go to Add Another Device.
8. Configure your Device Options
You can use the Device Options button to give your phone a more descriptive name (ie. My iPhone). You can click "Add another device" such as your desk phone to use if your primary device isn't available. A second device is highly recommended by ITS.
Congratulations! Your smart phone is ready to approve the Duo authentication requests.
- Click the Send me a Push.
- You may need to log into your phone for the approval to process.
- A "Login Request" notification will be sent to your phone.
- Follow the regular process to access notices on your phone. (ie. on the iPhone swipe left on the notice, or swipe down on an Android), then touch Approve/Confirm to allow the login to complete.
Smith Tip: In addition to a mobile phone, ITS strongly recommends enrolling your office phone. This provides an alternate method for you to authenticate if your mobile phone isn't available.
Add a Another Device: Another device could be your office phone, U2F device or you can obtain a list of passcodes.