Duo Changes for Security Key Users
What's Happening
Effective July 26, 2022, Duo is changing the way that Yubikey security keys (pictured below) work during authentication.


Above are examples of the security keys. The blue one on the left is for a standard USB port, the black one on the right is for computers with the newer USB-C ports.
Who is Affected and What You Need to Do
Please review the scenarios below to see which, if any, are applicable to you.
If you currently use a security key + Chromebook, you will no longer be able to use this combination. you will need to:
- Switch to a non-Chromebook device (e.g. Dell desktop, MacBook laptop, etc.) in order to keep using your security key;
- Switch to a different method for Duo authentication to keep using your Chromebook. Other options for authenticating include smartphones, cell phones, or office landlines. You can find instructions for doing this here.
OR
If you currently use a security key + non-Chromebook device
You will see changes in the prompts when authenticating. Your security key will continue to work if you follow the new prompts. No other action is required. (Note that Safari and Firefox users may have already noticed a change in prompts in the past few months.)
Detailed Instructions for Security Key Users
Chromebook users must switch to a different authentication device in order to continue using their security key. You can no longer use the key with a Chromebook.
What you will need to do after the update for non-Chromebook users
After the security change, you will no longer see the message prompt. Instead, you will need to complete the following:
- Insert the key as usual.
- When the Duo window displays, select the security key from the Device drop-down menu. Duo will no longer auto-detect the key's presence.
- Select the Use Security Key button.
- A new pop-up window will open. Follow the prompt and touch the key to complete the authentication.
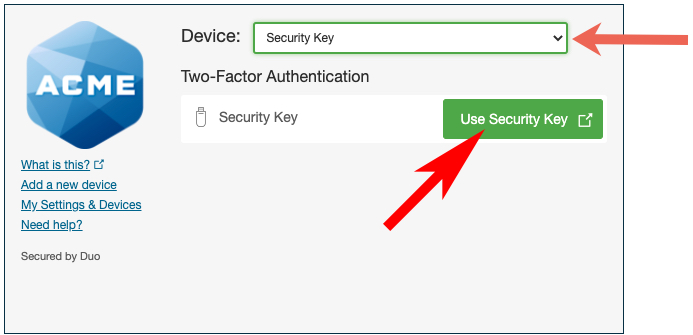
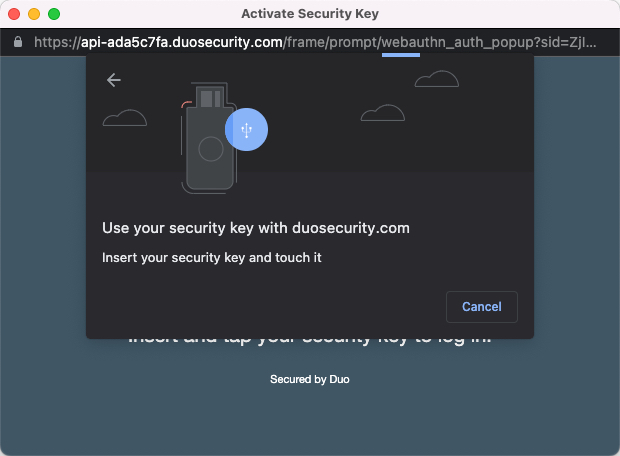
Note: you will need to perform these steps each time you need to authenticate.














