UPDATE YOUR EDUROAM SETTINGS
When connecting to eduroam, you may be prompted to update your settings or trust a new certificate. If you are unable to connect to eduroam, it's possible that your device has old Wi-Fi network settings for eduroam. Follow the steps below to update your settings. Note that the steps vary by the type of device you have.
Windows 10
Windows users will need to confirm they are attempting to connect to the eduroam network:
- To view your wireless networks, select the Wi-Fi icon from the Windows taskbar. The eduroam network should display in the list. A message indicating "Action needed" or "Password needed" may also be displayed.
- Select eduroam from the list. A pop-up should appear asking you to confirm connecting to the eduroam network.
- Select Connect to accept and continue.
- Follow any additional prompts to complete the update and connect to eduroam.
- If you donít see any Action needed message and you are unable to connect, you may have an older setup. Follow the Windows 10 instructions to Remove or Forget an Old Eduroam Connection.
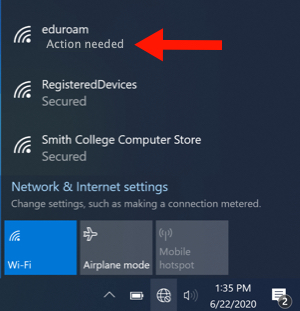
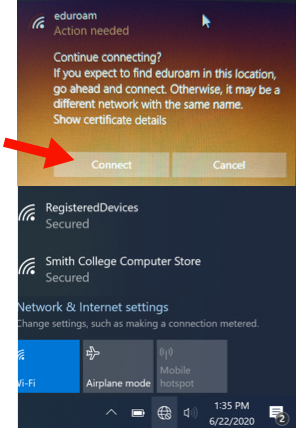
macOS X
macOS users will need to verify the new certificate and update their settings before connecting:
- To view your wireless networks, select the Wi-Fi icon from the macOS menu bar. The eduroam network should display in the list.
- Select eduroam. A "Verify Certificate" window should display. (If you initially see a message prompting you to enter your enterprise credentials, enter your Smith email address and password. The Verify Certificate window should appear next.)
- Select Show Certificate to view and verify the clearpass.smith.edu certificate.
- Select Continue to proceed. A pop-up window will appear.
- Enter your password and select Update Settings.
- To connect to the eduroam network with your updated settings, turn off Wi-Fi and then turn it back on again. From the Wi-Fi icon, select Turn Wi-Fi Off and then Turn Wi-Fi On. Select eduroam from the Wi-Fi list to connect with your updated settings.
- If you donít see a prompt to verify the new certificate and you are unable to connect, you may have an older setup. Follow the macOS instructions to Remove or Forget an Old Eduroam Connection.
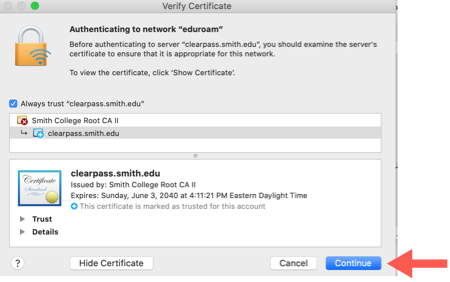
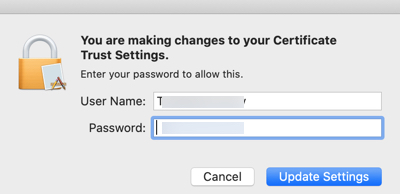
iOS
iOS users will be prompted to trust the clearpass.smith.edu certificate:
- At the prompt, select Trust and proceed to connect to the eduroam network. Note: You can view the details of the certificate by clicking More Details at the bottom of the window.
- If you donít see a prompt to trust and you are unable to connect, you may have an older setup. Follow the iOS: Remove Profile instructions to Remove or Forget an Old Eduroam Connection
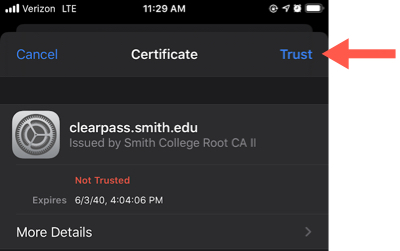
Android
Updates are automatic. Users should not need to manually update settings.














