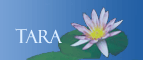USING THE AVAYA VOICEMAIL MESSAGING SYSTEM
For a quick reference sheet of commands, refer to the Voicemail Quick Reference Card. This printable PDF file summarizes the key presses to perform various voicemail functions.
To view online instructions, select a topic from the following list or select + to the right.
Access the Voicemail System
- Dial 413-585-6960
- Press #
- Enter your 4-digit extension
- Enter the default password: 159357
- Follow the prompts to set up your personal password and greetings
From your campus phone:
- Press the MESSAGE button
- Press #
- Enter your 4-digit extension
- Enter your password
From another phone:
- Dial 413-585-6960
- Press #
- Enter your 4-digit extension
- Enter your password
- Go to the following link: Avaya Voicemail Password Reset
- Enter your e-mail address in the first field
- Select the Reset Voicemail Password radial button
- Complete the Captcha and select Send a Request
- You will receive an e-mail from the 9998@voicemail.ad.smith.edu address, the subject line will be Voicemail Password Reset Confirmation
- Follow the link to complete the steps to update your password
Personalizing Your Voicemail
- Log in to your mailbox
- From the Main Menu, press 4 for Mailbox options
- For Greeting options, press 1
- To change your name, press 6
- Log in to your mailbox
- From the Main Menu, press 4 for Mailbox options
- For Greeting options, press 1
- To change your personal greeting, press 1
To record your extended absence (vacation) greeting:
- Log in to your mailbox
- From the Main Menu, press 4 for Mailbox options
- For Greeting options, press 1
- To create an extended absence greeting, press 2
- To record a new greeting, press 2
- To review the existing greeting, press 1
To activate your extended absence (vacation) greeting:
- Log in to your mailbox, or if logged, press * to return to the Main Menu
- From the Main Menu, press 4 for Mailbox options
- For Location options, press 3
- For Extended Absence, press 6
- To allow callers to leave messages, press 1
- To block callers from leaving messages, press 2
- If no selection is made, callers will be able to leave messages.
Access and Manage Messages From Your Phone
- Log into your mailbox
- From the Main Menu, press 1 to listen to messages.
Options while listening to message:
| Key Press | |
| 1 | Go back 5 seconds |
| 2 | Pause for 5 seconds |
| 3 | Fast forward 5 seconds |
Options during and after message playback:
| Key Press | |
| 4 | Replay message |
| 5 | Listen to time and date information |
| 6 | Send a copy to someone else |
| 7 | Delete the message (goes to deleted folder) |
| 9 | Save the message in the archive |
| # | Skip to the next message |
| * | Exit message review |
Receive and Manage Messages via Email
Transfer Call Directly to Voicemail
1) Press Transfer
2) Dial 1234
3) Press Call (soft key)
4) Press Talk (soft key)
5) At the voicemail prompt, enter the mailbox number (extentsion) of the person who is to receive the voice message.
6) Press Connect to complete the transfer.