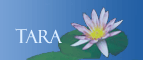FREQUENTLY-ASKED QUESTIONS ABOUT WORD 2010 & WORD 2013
Here are some of our most-frequently-asked
questions about Word 2010 & 2013, along with the answers!
Disabling Reading Mode and Protected View
When you open a Word document you received as an attachment, by default newer versions of Word open it in Reading Mode/Protected View to protect your computer from possible viruses or malware. However, if you are careful and never open attachments you weren't expecting, you can disable these modes.
- In Word, go to File, then Options.
- In the Word Options window, click on the General category in the left column.
- Under Start up options, un-check:
- Word 2013: Open e-mail attachments and other uneditable files in reading view.
- Word 2013: Open e-mail attachments and other uneditable files in reading view.
- Click on Trust Center in the left column.
- Click the Trust Center Settings button.
- In the left column, select Protected View.
- Under the Protected View heading, clear all the checkboxes.
- Click OK, then OK again to save your settings.
How do I set Word 2013 to bypass the Start screen and open in a blank document?
Set Word 2013 to Bypass the Start Screen and Open in a Blank Document
- In Word, go to File, then Options.
- In the Word Options window, click on the General category in the left column.
- Under Start up options, un-check Show the Start screen when this application starts.
- Click OK to save your settings.
How do I reset my default font, margins and line spacing?
Reset the default font, margins and line spacing
Office 2013 sets the Word defaults as follows:
- Font - Calibri 11
- Margins - 1” on all sides
- Line spacing - is multiple with spacing after
If you prefer different defaults, follow the steps below to change your settings to match your preferences. (Note that if you copied your Normal template to the new location, your default font and line spacing should be restored, but your margins may still be off.)
Default font:
- Open Word
and click on the Home tab.
- In the Font grouping, click on the dialog launcher button in the lower
right corner.
- In the Font
dialog box, change the font name and size to your preferred
settings.
- click on the Set As Default button to save these settings as your defaults.
Default margins and/or line spacing:
- Click on the Page Layout tab.
- In the Page Setup grouping, click on the dialog launcher button
in the lower right corner.
- In the Page
Setup dialog box, change the margins to your preferred settings.
- If you
wish your default spacing to be plain single spacing, in the Paragraph grouping, click on the dialog
launcher button in the lower right corner:
- Change the Line Spacing from Multiple to Single.
- Change the Spacing After to 0pt.
- Change the Line Spacing from Multiple to Single.
- Click the Save As Default button to save these settings as your
defaults.
I don't see an X in the upper right hand corner, so how do I to close a document?
Closing a document
If
you have more than one Word document open, clicking on the window's
close button (X) will close an unchanged document, or prompt
you to save a changed document before closing. All other document
windows will remain open.
If you only have one document open,
and you want to close it without closing Word, click on the File Menu, then Close.
Where do I turn off the automatic bulleted list, or change smart quotes to straight quotes?
AutoCorrect features
You
may have customized your previous version of Office to stop the automatic
formatting of bullets, lists, borders, quotes, fractions, or hyperlinks.
Follow the steps below to change these settings in Office.
- Click the File Menu, then Options.
- Click on Proofing.
- Click the AutoCorrect Options button.
- Make the appropriate changes under AutoFormat as you Type.
Where is the Spelling and Grammar button?
Spelling and Grammar
If you are looking for the spelling and grammar
button that used to appear on the standard toolbar, you can now
find this under the Review Tab, first button. There
is also a spelling and grammar button in the status bar at the bottom
of the Word screen.
To make it more convenient, you could add the spelling and grammar
button to the Quick Access toolbar.
How do I get the leading zero in a zip code to show when doing a mail merge with Excel?
Mail Merge with Excel data
If
your data source for a mail merge is Excel, first make
sure the Zip Code column is formatted as zip code.
Before
you merge a Word letter with an Excel data file, you have to make
a change in the Word settings. Click the File Menu,
then Options. Select the Advanced feature
on the left, scroll to the General section. Place
a check mark in "confirm file format conversion on open."
How do I save a document so its contents can be used in a webpage?
Saving Word documents for a webpage content
When you want to use the content a Word 2010 or Word 2013 document on a
web page, you must save the file type as Web Page, Filtered (*htm;*.html).
Using
Dreamweaver, open the document. To remove styles and formatting
from the content so you can apply web page styles, click the Commands menu,
and select Clean up Word html.
Where are the Undo and Redo buttons?
Undo and Redo buttons
The Undo and Redo buttons are located in the Quick Access toolbar in top left hand corner of the screen, unless you have asked to have the toolbar displayed below the Ribbon. You can always use the Undo keystroke CTRL+Z, Redo keystroke CTRL+Y.
Where are the options for creating or editing fill-in forms?
Creating or editing fill-in
forms
Fill-in-form controls now appear in the Developer Ribbon.
However, this ribbon does not display by default. Click the File Menu , Options from the Customize Ribbon. In the list of mini tabs on the right, place check mark in Developer. Click OK.
How do I convert an old document to a newer Office so I can use the new features?
Converting an old document
When you open an old document in newer Office programs,
it opens in Compatibility Mode. Until you convert this
document, you will not be able to take advantage of the new features in Office.
To
do so, open the old file, click on the File menu, choose Info,
then click Convert. A new file will replace the old one when you save the
document.
Note that
some elements (such as charts or embedded pictures) may change size or move
around a bit in the converted version of the document.
Where is the "Convert to Adobe PDF" button in Office 2013?
Creating
a PDF file from an Office document
There is no need to have the Acrobat ribbon in Word as Office 2013 has an Export feature directly to PDF. File Menu, Export, create PDF.
How can I remove the margin marks in the Print Layout view?
Remove the margin markings
Click on the File Menu, Options, Advanced. From the grouping "Show document content" remove the check mark in "Show crop marks". Click OK at the bottom of the window.
Are there shortcut keys for commands and functions instead of always using the mouse?
Shortcut keys instead of using the mouse
Open Word, Excel or PowerPoint, press the ALT key on the keyboard one time. You should notice a letter on each tab of the ribbon. Press the letter that corresponds with the ribbon tab. Now each function will display a letter, letter combination or number keystroke. They display in upper case letters but they are not case senstive. If a combination of letters is displayed press the first one followed by the second one.
Selection Techniques
Selection
Techniques
There are several selection techniques you can use while working in a Word document. Here are two you may not have known about.
A large block of text: If the text to be selected goes past your screen, click and drag is too fast, place the blinking cursor at the first character to be selected. Using the right scroll bar, scroll to the end of your selection. Point to the last character of your selection. While holding down the SHIFT key, click. You have just highlighted your selection.
A vertical column: Place the blinking cursor at the first character. While holding down the ALT key, click and drag over a vertical area to select.
Selecting One File: Click once on the file.
Selecting Consecutive Files: Click on the first file, point to the last file. While holding down the SHIFT key, click on the last file.
Selecting Non-consecutive Files: While holding down the CTRL key click on each file.
Opening Multiple Documents
Opening
Multiple Documents
If
you need to work with more than one document at a time, Word makes it
easy to open multiple files. There is a catch: these files must be in
the same folder. Use the selection techniques to select the files, then
click the Open button.
Double-Click for Hot Spot Dialog Boxes
Double-Click
for Dialog Boxes
If you use the right mouse to receive contents sensitive menu, try double-clicking on these hot spots for their dialog boxes.
Page Setup: To display the Page Setup dialog box without going to File/Page Setup, double-click in the empty space to the right or left of the ruler.
Tabs: To adjust a tab, double-click on a tab marker and the Tab dialog box appears.
Go To: To quickly display the Go To dialog box double-click the page or section number located in the status bar.
Spelling and Grammar: To quickly jump to the next Spelling or Grammar mistake double-click the Spelling and Grammar icon on the status bar. An "x" on the icon indicates that the document contains spelling or grammatical mistake. This icon will not appear if you have the spelling and grammar feature turned off.
Viewing Two Parts of a Document Simultaneously
Viewing Two Parts
of a Document Simultaneously
When working with a long document you may want to see two parts of the document same time. To split the screen:
- Select the View tab, from the Window grouping select Split.
- The
document screen view will appear to have a gray line drawn
through the middle. Moving your mouse up or down adjusts
the amount you view in each screen.
- Click
one time to anchor the split. The
screen will now appear with two vertical and horizontal scroll
bars.
- Remember
each pane is showing the same document. Use the vertical scroll
bar to display the desired portion of the document in each
pane. For example you could view page 1 of a 15 page document
in the upper screen view, while viewing the bottom of page
7 in the lower screen view.
- To return to a single view, either double click on the split bar or from the View Window grouping click Remove Split.
Remove Red and or Green Wavy Lines
Removing
the Red or Green Wavy Lines
These lines are the built in Spelling and Grammar checkers. The red line means the word could not be found in the Microsoft Dictionary. The green wavy line represents a grammar style error as defined by one of Microsoft's Grammar Styles. You can turn off both of these features or just one.
- Click the File Menu, select Options, then click on Proofing.
- From the section: "When correcting spelling and grammar in Word" remove the check marks for Check spelling as you type and Check Gramar as you type.
- Click OK when done.
Note: It is always a good idea to remove this option when doing a large mail merge or working on a large document. If your document appears to have a lot of red and/or green lines, it will slow down movement in the document.
Turning Off Bullets, Letter or Numbered Lists
Turning
off Bullets and Lettered or Numbered Lists
The Auto Format as You Type holds many default settings you may find annoying. For example; if you type a persons name who uses a first initial like: B. Ann Smith, then press the return to type that persons address, most likely the letter C. shows up. This is an alphabetical list. If you start a line with an asterisk, it becomes a bullet. This may be what you want once in a while but not all the time. To turn on or off these setting:
- Click the File Menu, select Options, then click on Proofing.
- Auto Correct Options is display first. Click the Auto
Format as You Type button. Now select the AutoFormat As You Type tab.
- Under the section Apply as you type r emove
the check marks for "Automatic bulleted lists" and "Automatic
numbered lists."
- Select
the Auto Format tab.
- Again
remove the check marks for "List Styles and Automatic Bulleted Lists."