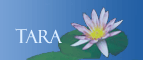USING NASUNI WEB ACCESS
Nasuni is a Smith-hosted, secure, cloud-based file storage solution that works in conjunction with your S:/ Network Drive. If you are off campus, you will need to be connected to the Smith network through VPN. You can find download and install instructions on the page here: Smith VPN.
Getting Started
- Open a web browser and go to: https://tardis.smith.edu
- In the Nasuni Web Access login screen, enter your network username and password. Do not include "@smith.edu" after your username.
- The next page will display your username under the Smith logo and a list of directories. Select the the Shared folder, then the department shared folder. A list of network files and folders will appear that you will recognize as yours or the departments.
- By default, folders are listed in alphabetical order, followed by files in alphabetical order. To sort by date instead, click the Modified column heading.
- Click the upload icon (page with a plus sign) on the top right of your directory listing.
- Click the Choose Files button to select one or more files using Windows Explorer. Firefox and Chrome users can upload file(s) using drag-and-drop.
- If the file you are uploading does not already exist on your network drive, you will see a window show the upload was successful by placing a check mark at the end of the file name.
- If a file with the same name already exists on your network drive, note that Nasuni will not allow you to upload the file.
- Instead, you must either:
- Rename the file before you upload it, OR
- Delete the version on your network drive before you upload your edited version.
- Rename the file before you upload it, OR
- Click the information icon at the end of a file name.
- From the File Info column, click the trashcan (Delete Item) icon.
- When asked to confirm the deletion, click Delete file.
- Click the information icon at the end of a file name.
- Under the Previous Versions area, click the View Versions button.
- If the system finds a previous version and you wish to download it to your computer, click on the previous version.
When you are finished accessing your files, be sure to log out. Click your username in the upper right corner, then choose Logout from the drop-down menu.