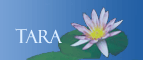ACCESSING SMITH MAIL & CALENDAR FROM A MOBILE DEVICE
Mobile devices include smartphones and tablets. The number of mobile devices and applications used for academic and business purposes at Smith is expected to grow steadily over the next few years.
If you have questions about devices or applications not listed below, please call the IT Service Center at x4487.
Note: Instructions below might have some variations depending on the device used.
Setting Up Sync on an Apple Device
- Open the Settings application on your device's home screen.
- Open Mail.
- Select Accounts.
- Select Google.
Information from Apple's website
Enter Account Information
- In the Email field, enter your full Smith Mail account email address.
- In the Username field, enter your Smith username.
- In the Password field, enter your Smith mail password.
- Tap Next at the top of your screen.
Enable Mail and Calendar
- Select the Smith services (Mail, Calendar, and Contacts) you want to sync.
- To receive and respond to meeting requests on your device, you must turn on both Mail and Calendars. In addition, you must enable New Invitations in your Google Calendar settings.
- To enable New Invitations, sign in to your Smith Calendar using the web browser on your phone or computer.
- Go to Calendar Settings > Calendars > Click on the Notifications for the calendar you want to sync.
- Under Email check New Invitations (and any of the other Invitation settings you want enabled), and click Save.
- Unless you want to delete all the existing Contacts and Calendars on your phone, select the Keep on my iPhone (or iPad or iPod touch) option when prompted. This will also allow you to keep syncing with your computer via iTunes.
- If you want to sync only the My Contacts group, you must choose to Delete Existing Contacts during the Google Sync install when prompted.
Note: If you choose to keep existing contacts, it will sync the contents of the All Contacts group instead. If there are no contacts on your phone, the latter will happen -- the contents of your All Contacts group will be synced.
Synchronization will begin automatically if you have Push enabled on your device. You can also open the Mail, Calendar, or Contacts app and wait a few seconds to start a sync.
Setting up Smith Mail on an Android Device
Setting up your Smith account on your Android device is a simple process since Smith Mail is powered by Google Apps, and as such, plugs in natively with your phone's stock Gmail app. Linking the account automatically allows you to sync calendars and contacts in addition to your mail.
- Open the Gmail app and select your profile picture at the top right.
- Select Add another account
- Select Google from the Accounts screen
- Select Sign In from the list of options and then click Next.
- At the account addition screen where you're asked to sign in with your Google Account, put in your full email address (example: example@smith.edu) and password. Click Sign In when finished.
- When the Data & Synchronization screen appears, check the services that you'd like synchronized to your phone.
- Tap Finish Setup and you're done. Allow a few minutes for the accunt to finish synchronizing.