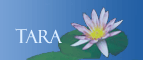INSERTING FOREIGN DIACRITICS
Required Setup for Windows 10 Users
Note that the setup below has to be done only once, and takes effect after you restart your computer.
- In the Search field type Language, from the menu select Language Settings.
- The Language page appears, under the sections Preferred Languages, click once on English (United States). Click the Option Button.
- Under the Keyboards, click on Add a keyboard.
- Select United States-International from the list.
- Close all the windows. The changes will take effect when the computer is restarted..
Typing Foreign Diacritics on a Windows Computer
Note: Right ALT refers to the ALT key on the right side of the space bar.
| Type | then | OR... | Result |
| `(back tick) | a, e, i, o, u | à, è, ì, ò, ù | |
| ' (apostrophe) | a, e, i, o, u | Right ALT + a | á, é, í, ó, ú |
| SHIFT + ~ | n | Right ALT + n | ñ |
| SHIFT + " | a, u, o | Right ALT + q, y, p | ä, ü, ö |
| SHIFT + ^ | a, e, i, o, u | â, ê, î, ô, û | |
| Right ALT + , |
ç | ||
| Right ALT + SHIFT + , |
Ç | ||
| Right ALT + s |
ß | ||
| Right ALT + z |
æ | ||
| Right ALT + / |
¿ | ||
| Right ALT + 1 |
¡ |
Note: To enter any of the characters below as a regular character (not part of a diacritic), type the character followed by a space:
`(tick mark)
~ (tilde)
' (apostrophe)
" (quote)
^ (caret)
Typing Foreign Diacritics on a Mac OS X Computer
| Type | then | Result |
| option + `(back tick) | a, e, i, o, u | à, è, ì, ò, ù |
| option + e | a, e, i, o, u | á, é, í, ó, ú |
| option + n | n | ñ |
| option + u | a, u, o | ä, ü, ö |
| option + i | a, e, i, o, u | â, ê, î, ô, û |
| option + c |
ç | |
| option + SHIFT + c |
Ç | |
| option + s |
ß | |
| option + ' (apostrophe) | æ | |
| option + SHIFT + ? |
¿ | |
| option + 1 |
¡ |
Note: You can also use the US International keyboard, which works similarly to the Windows US International Keyboard described above. To use this method:
- Click on the flag icon at the top right and choose Open Language & Text from the menu.
- In the Language & Text window, on the Input Sources tab, scroll through the list and choose: US - International - PC