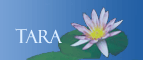Restore Bookmarks
The latest Windows 10 update is a large update that takes longer than usual to complete, please be patient. This update resets both Chrome and Firefox bookmarks back to the default.
Chrome Bookmarks
If you are someone that was logged into Chrome and linked your bookmarks to other devices, you may need to log back in to Chrome once the Windows 10 update is complete.
1. Click the Customize and Control Google Chrome (3 dots top right)
2. Select Settings
3. Sign in and link your data again.
4. Close and reopen Chrome, your bookmarks should be back.
If your bookmarks did not come back then you were not someone who was signed into Chrome. To restore your bookmarks follow these instructions.
1. Close all open Chrome windows
2. Open File Explorer and type the following location into the address bar, please replace "NAME" with the name of your Windows user account or you can follow the path and open each folder.
3. C:\Users\NAME\AppData\Local\Google\Chrome\User Data\Default
Note: If you do not find the Default folder then your bookmarks may be located in the Profile1 folder. Follow the same path but replace the word Default with Profile1.
4.Here, you will see two bookmark files – Bookmarks and Bookmarks.bak. The .bak is the most recent backup which was taken when you opened your browser the last time.
5. Rename the Bookmarks file to Bookmarks.old and rename Bookmarks.bak to Bookmarks.
6. You'll see your deleted bookmarks when you relaunch Chrome. Any bookmarks you've created since the last time you launched Chrome will be lost.
FireFox Bookmarks
1. Open Firefox
2. Hold down CTRL + SHIFT+B to open bookmarks menu, or from the Bookmarks menu select Show all Bookmarks.
3. Click Import and Backup.
4. From the dropdown menu, click on Restore.
5. Select a previous date.