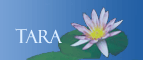TRANSFERRING AND EXPORTING YOUR GMAIL, DRIVE FILES, AND OTHER GOOGLE DATA
Copying and transferring your Smith email and My Drive files to a personal Google account takes only a few steps when you use Google’s email and Drive transfer tools.
Important Considerations Before You Begin
Storage Amounts: Your Smith account has unlimited storage but a personal Google account is limited to 15 GB. You may have to do some clean up or purchase more space from Google. To view details on your storage usage, navigate to Google Drive Storage within your Google Drive to see the current storage used for your Gmail, Drive, and Photos.
Transfer Ownership: You will want to transfer ownership of files that belong to Smith or others by moving them to Shared Drives. Files that remain in just your My Drive will no longer be accessible to others with whom you shared them after your account expires. Note: Files you created in Shared Drives are already available to members of the Shared Drive. Make sure that someone else has Manager permissions of each Shared Drive so someone else will be able to manage the files after you leave. If you have created a Google Site for a department that will still be needed, make sure this is also transferred to a Shared Drive as they are stored in the creator's My Drive by default.
Processing Time: If you have a large amount of data, the processes may take up to several days to complete according to Google Support. Once you initiate the transfer or download, you will be able to continue to do your work and even log out. However, the new files may not be available for some period of time. Plan accordingly.
Email: The transfer tool may have difficulty transferring large emails e.g. email messages with large attachments. If the transfer errors, this could be one cause. Before you begin the transfer (or if the transfer errors and does not complete), you may want to review large emails and save the attachments another way or delete these messages.
TRANSFER YOUR EMAIL AND DRIVE FILES
To copy your email and files, you will want to use the transfer option available at takeout.google.com/transfer. This will transfer all of your Smith data to a personal Gmail address that you specify.
IMPORTANT NOTE: When you start the process of migrating your Smith account data, open an incognito/private browsing window or use a different browser than you normally use and log in to your Smith account. This will help to ensure the export will be looking at your Smith account and not any other personal Gmail accounts you might be logged into.
To access the Google Transfer tool:
- In a private/incognito window or a different browser, log into your Smith mail account at mail.smith.edu and sign in using your Smith email address.
- Access the tool at takeout.google.com/transfer.
- Enter in your personal Gmail in the destination account field and select Send Code.
- From your personal non-Smith address, retrieve the code and enter it in the Verify field (it is recommended to access the personal Gmail in a separate browser).
- It will ask you to select content to copy. You can leave both email and Drive selected if you want to copy all of it. If you only need email or Drive files, deselect the one you will not need. Select Start transfer.
The transfer can take some time to complete depending on how much data there is to copy over. The messages will start populating shortly after the transfer begins but it can take up to a week to complete. When the files have finished copying, you will receive an email to let you know it is done at the personal Gmail address.
ADDITIONAL GOOGLE INFORMATON
Google Contacts: Import, restore or backup contacts.
Import event to a Google Calendar