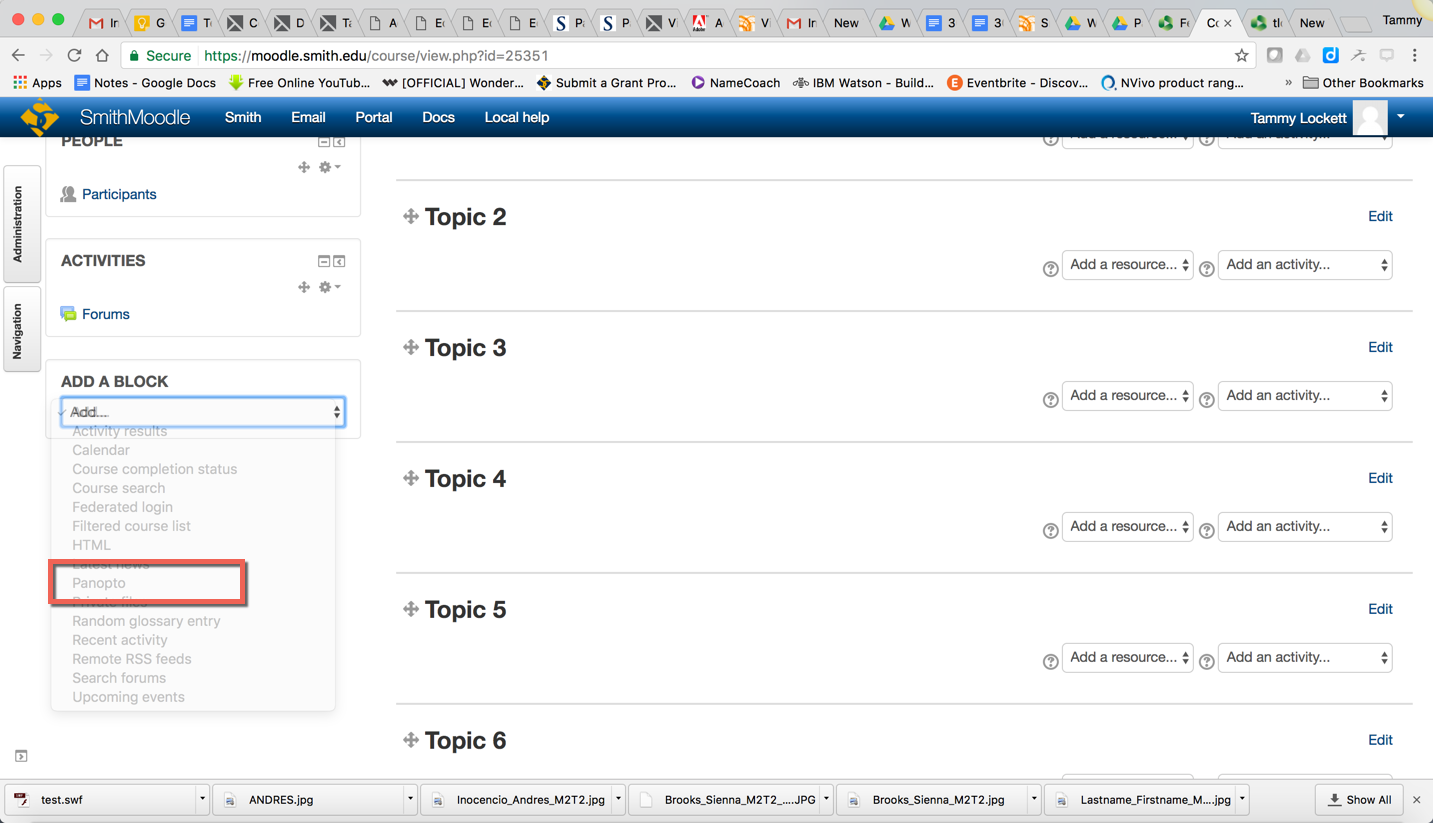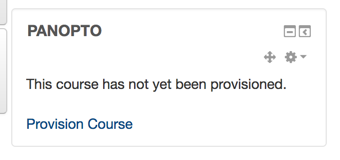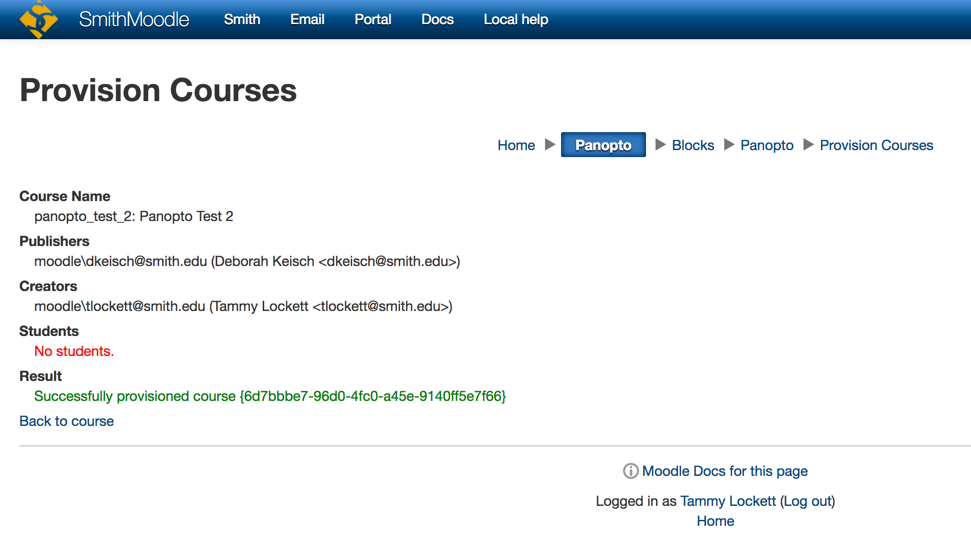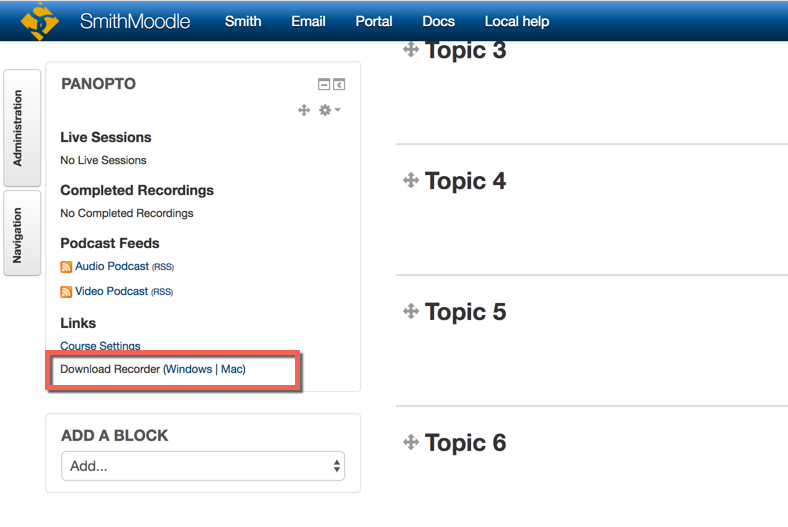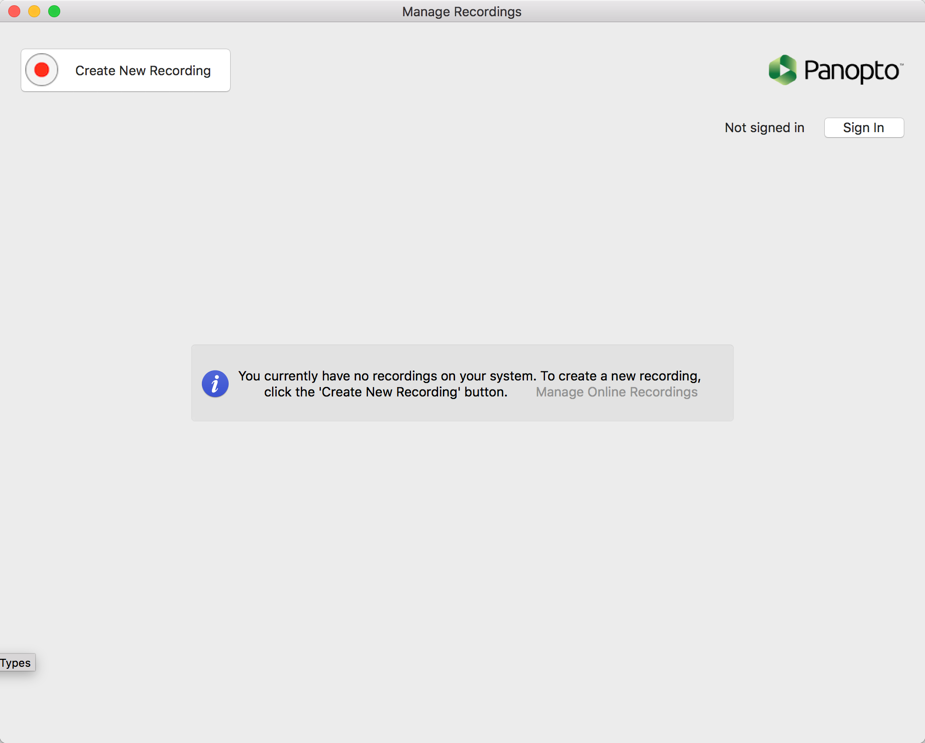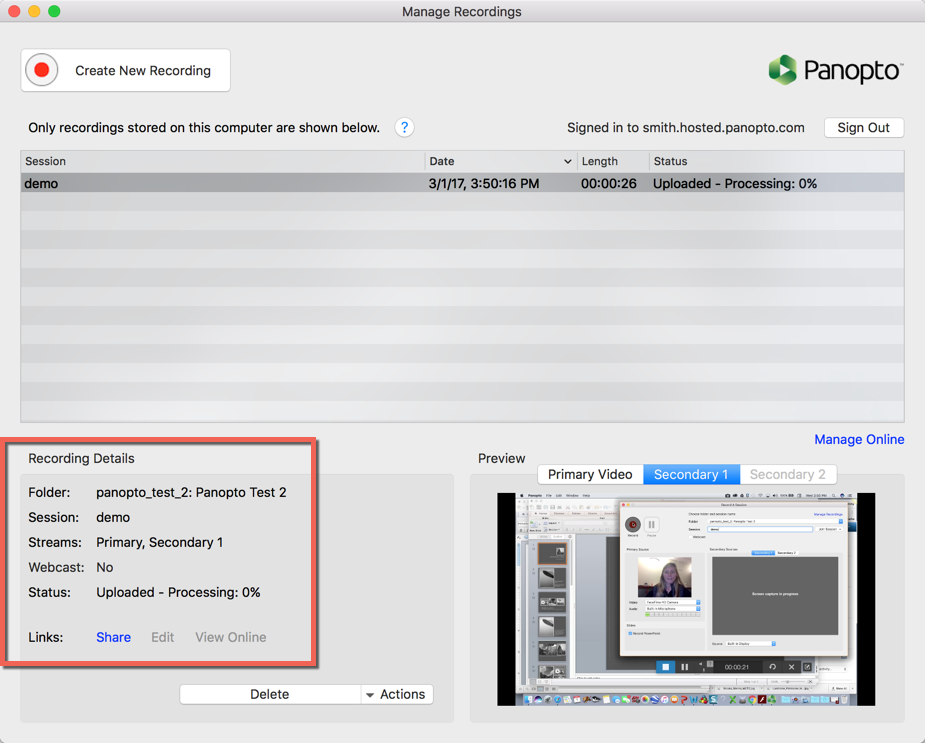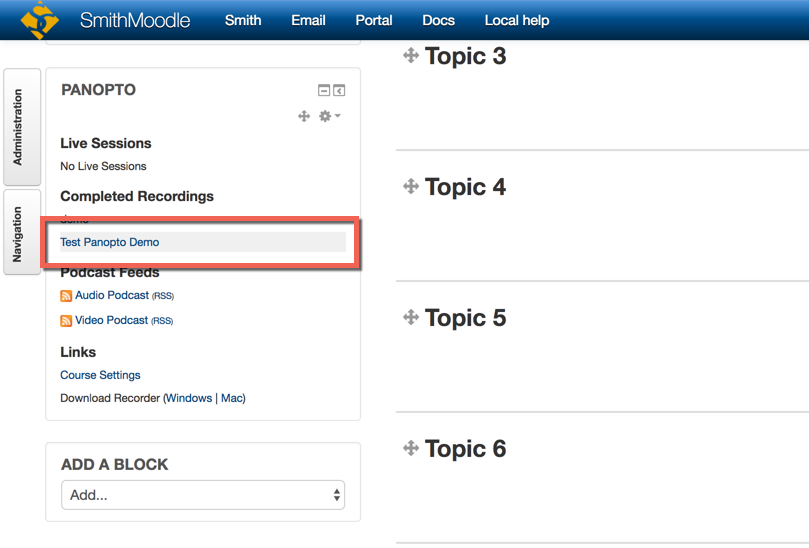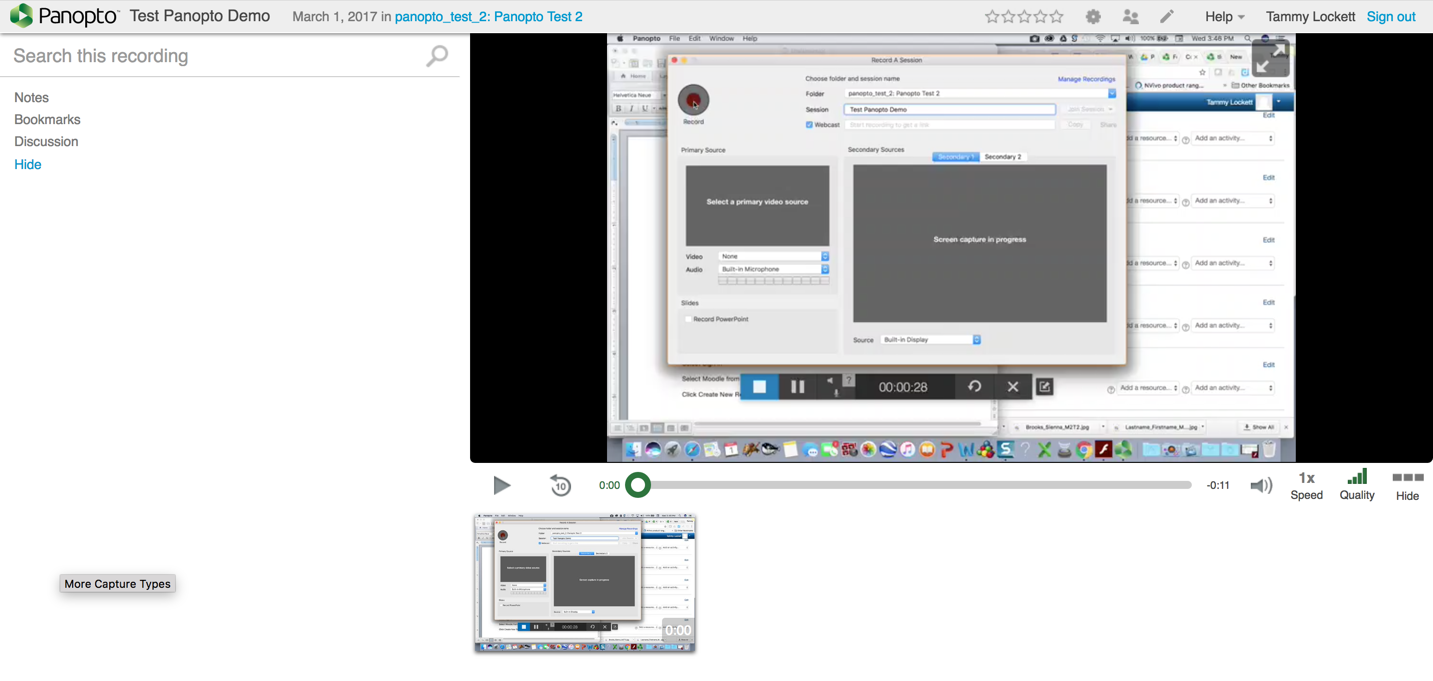One great way to extend your students’ learning experience is with lecture capture using our Moodle integrated lecture capture tool Panopto. You can record your screen, webcam, slideshow, and voice at the same time. When you’re done recording, the video is automatically uploaded to the Panopto server and made available to students through Moodle.
Review the tutorial below to get started.