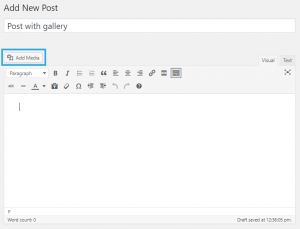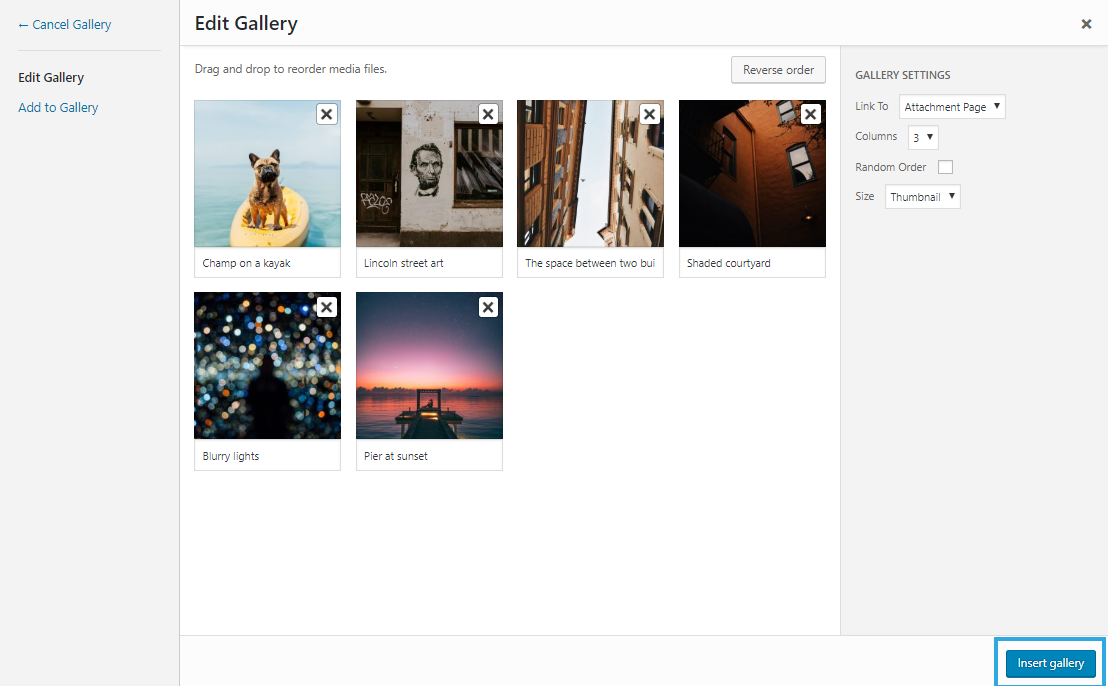WordPress includes a built-in gallery feature that you can use to display a series of images on either a post or page. Galleries display images in a grid layout, meaning you can show more content using less space.
Create an Image Gallery in WordPress
To the upper left, click Create Gallery. Find the images in your Media Library that you want to include in the gallery and click each image to select it. A checkmark icon will appear to indicate selected images. Once images have been selected, click Create a new gallery. The Edit Gallery screen will open.
- Note: To add additional images not already in the Media Library, click Upload Files.
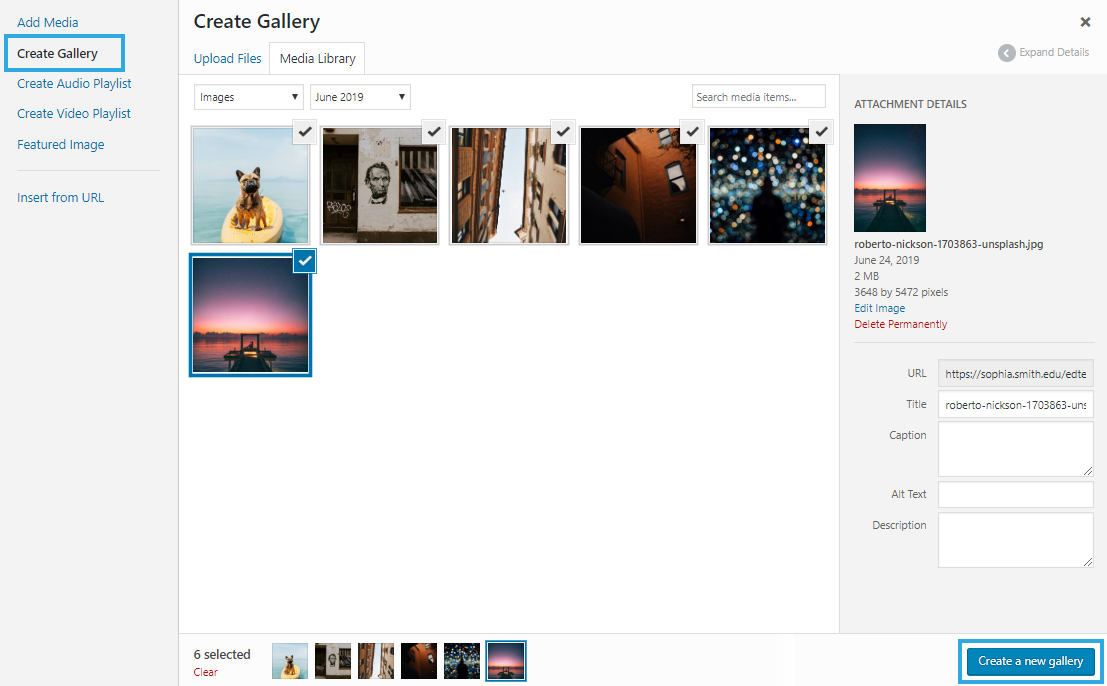
Format items in your gallery by changing the order and adding captions.
- Change the order by dragging and dropping images.
- Add captions by clicking in the caption box immediately below the image and typing a caption.
The Gallery Settings panel provides additional options for formatting the gallery.
- Columns will set how many images will be displayed in the gallery grid before starting a new row.
- Random Order will randomize how images are displayed.
- Size will display images either as thumbnail, medium, large, or full size.
After choosing the gallery settings, click Insert gallery. The gallery will be inserted into the post and you will be returned to the edit post screen.
Note: Keep in mind that lesser Columns will mean the image will appear bigger on screen. If thumbnail is selected with one or two columns, the images may appear blurry on screen. Changing the display image size to a bigger resolution is recommended.
The gallery element will function like other media inserted into a post or page (You can copy/paste or drag the gallery into a new position as needed).
- To edit the gallery, click the gallery then click the Edit (pencil) icon that appears. Doing so will return you to the Edit Gallery pop up window.
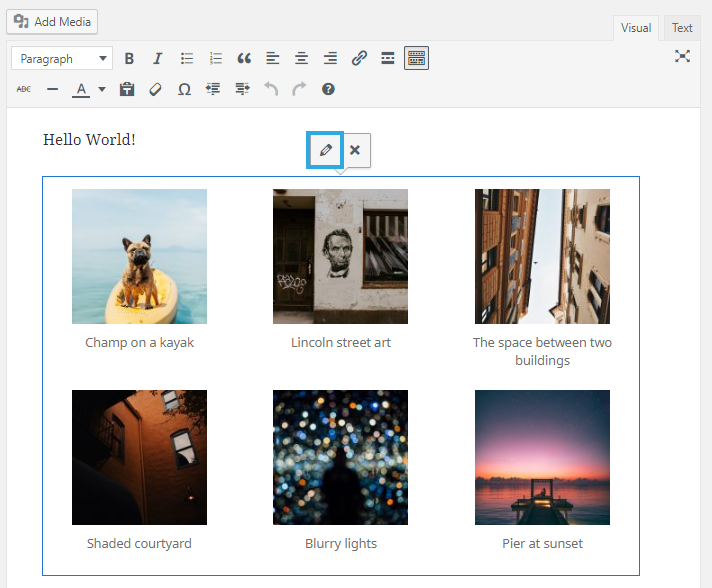
When finished formatting your post, click Publish.