ACCESSING YOUR LYNDA.COM ACCOUNT FROM A MOBILE DEVICE
Once your Smith Lynda.com account has been created, you can access all Lynda.com courses from any iPhone, iPad, Tablet and Android device. Courses accessed via the Linda.com app are specially formatted for viewing on a mobile device.
- To get started, you must first log in to the Smith Portal, then log in to Lynda.com through the portal, to create your Smith Lynda.com account.
- Open a web browser on any computer or device and go to: http://portal.smith.edu
- On the Smith College Shibboleth Login screen, enter your Smith network username and password.
- In the Useful Links area on the General tab, click the Lynda.com link.
- Open a web browser on any computer or device and go to: http://portal.smith.edu
- This will take you to the Lynda.com web site and automatically create your account. Once your account exists, you can access it from the Lynda.com app on an iPhone or iPad.
- On your iPhone or iPad, go to the App Store and download the free Lynda.com app for your device.
- Once the app is installed, tap the Lynda.com icon to open it.
- Click Already a member?. Click on the Organization Tab. Under the Web Portal section enter smith.edu in the field where it says "yourschool.edu".
- On the Smith College Shibboleth Login screen, enter your Smith network username and password.
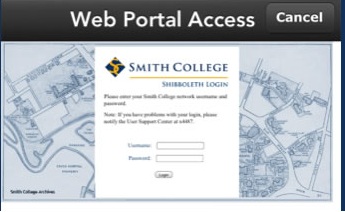
- When the app opens, you will see a list of Latest Releases.
- To search for courses by key word, click the Search icon (magnifying glass) in the upper right corner.
- To view courses by topic, tap any of the topics in the top menu bar.
- Use the lower menu bar to view courses by subject, software, or author.

- To view a list of courses you have already started or completed, tap My Courses, then Course History.
- If you haven't taken a Lynda.com course before, we recommend viewing the How to use lynda.com video. To find it, use the Search icon in the upper right corner.
- To log out, tap the Gear icon in the upper left corner, then tap Log Out.
If you experience any problems viewing videos on the mobile app, check the FAQs on the Lynda.com mobile app support page.














