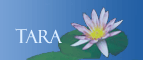SAVING COPIES OF YOUR GOOGLE DRIVE
If you are leaving Smith, note that you will be unable to access any files you stored in your Smith Google Drive once your Smith network account is disabled. To save a copy of those files, you must download them to your personal computer or a jump drive while your Smith account is still active.
Even if you currently use Google Drive Sync to access your files, you must still download your files to your own computer or a jump drive if you wish to take them with you. That's because your sync folders point to your Smith Drive account, so they will all be empty once your account is disabled.
Saving your Smith Google Drive files to your desktop
Copying your Smith Google Drive files to your personal Google Drive account
Saving your Smith Google Drive files to your desktop
Learn how to manually download a single file, mulitiple files or folders to your computer's hard drive. Your Lynda.com (online learning) has a "Google Drive Essential Training". Chapter 2. Working with Files on Google Drive, Downloading Files and Folders. or Google Support, click here for their instructions.
Note: When you select multiple files and or folders, they will be compressed into a .zip file. The files will be converted according to the type of file extension they currently have. The maximum download file size is 2 GB, so if you have large files, you may have to create several download .zip files. The file will be download to your Downloads folder.
Opening a .Zip File
- Windows: Windows 7 and 8 computers come with a built in Extract feature:
- Locate the .zip file in your Downloads folder.
- Right-click on the file, then choose Extract from the menu.
- Alternatively, you can right-click on the file, choose Open With, and click the name of any un-zip program you have installed.
- Locate the .zip file in your Downloads folder.
- Mac OS: Macs comes with a built-in file compression utility that can also unzip files. Just double-click on the zip file and the contents will be unzipped into the same folder.
Copying your Smith Google Drive files to your personal Google Drive account
Copying files to your non-Smith Google Drive account takes a few extra steps, but the process below is required to transfer ownership of the files to your personal Drive account.
- Important: If you have been using Google Drive on the desktop to access your Smith Drive account, you must uninstall Google Drive and restart your computer before proceeding.
- Open your SMITH Google Drive account on the web.
- Create a new folder called Transfer and move all the files and folders you want to transfer into that folder.
- Share your whole Transfer folder with your personal Gmail account.
- Close your browser window.
All the steps below will be performed from your PERSONAL Google Drive account.
- Open a new browser window, go to drive.google.com and log in to your personal (non-Smith) Google Drive account.
- Open your Shared with me folder and move the Transfer folder into your My Drive folder.
- Follow the steps in this document to install the Google Drive desktop app on your computer.
- Open the Google Drive app on your desktop.
- Right-click the Transfer folder and choose Copy from the pop-up menu.
- Right-click in an open area of your Drive window and choose Paste.
A folder called Transfer-Copy will appear in your list. Everything inside the Transfer-Copy folder is now owned by your personal Drive account.
- Confirm that all your files are in the Transfer-Copy folder, then delete the Transfer folder to free up space in your personal Drive account.
- If you wish, you can move all the files and folders in the Transfer-Copy folder outside the folder, then delete the empty Transfer-Copy folder.